구글에 이미지 배경 투명하게 만들기라고 검색해 보면 무작정 사이트 가입을 권유하거나 파일을 인터넷에 올려봐라, 무료다, 등등 뭔가 굉장히 실속없는 것 같은 사이트들이 나옵니다.
그런데 찝찝하긴 해도 파일도 올려보고 가입도 해봤는데.. 해결도 안되고 시간만 날린 경험 은근히 많으시죠 ? 이제 그만 찾으세요. 파워포인트를 이용하면 1분도 안 걸립니다.

목차
설명을 돕기 위해 간단하게 이미지 파일을 하나 만들어보겠습니다.

흰색 배경을 보여드리기 위해 파란 네모 안에 넣어봤습니다. 그리고 그냥 아무 말이나 적고 도장 모양도 하나 넣어봤습니다. 저 도장 사이사이 하얀색도 투명해지는 것을 보여드리기 위해서입니다. 진행순서 간략하게 먼저 말씀 드리고 풀어서 설명드릴게요.
- 파워포인트로 사진 열기
- 서식 → 수정 → 그림 보정 옵션, 그림 서식에 대비를 조정
- 서식 → 색 에서 투명한 색 설정
이번에는 그림과 함께 풀어서 설명드릴게요.
1) 파워포인트를 실행시켜 사진을 열어주세요.
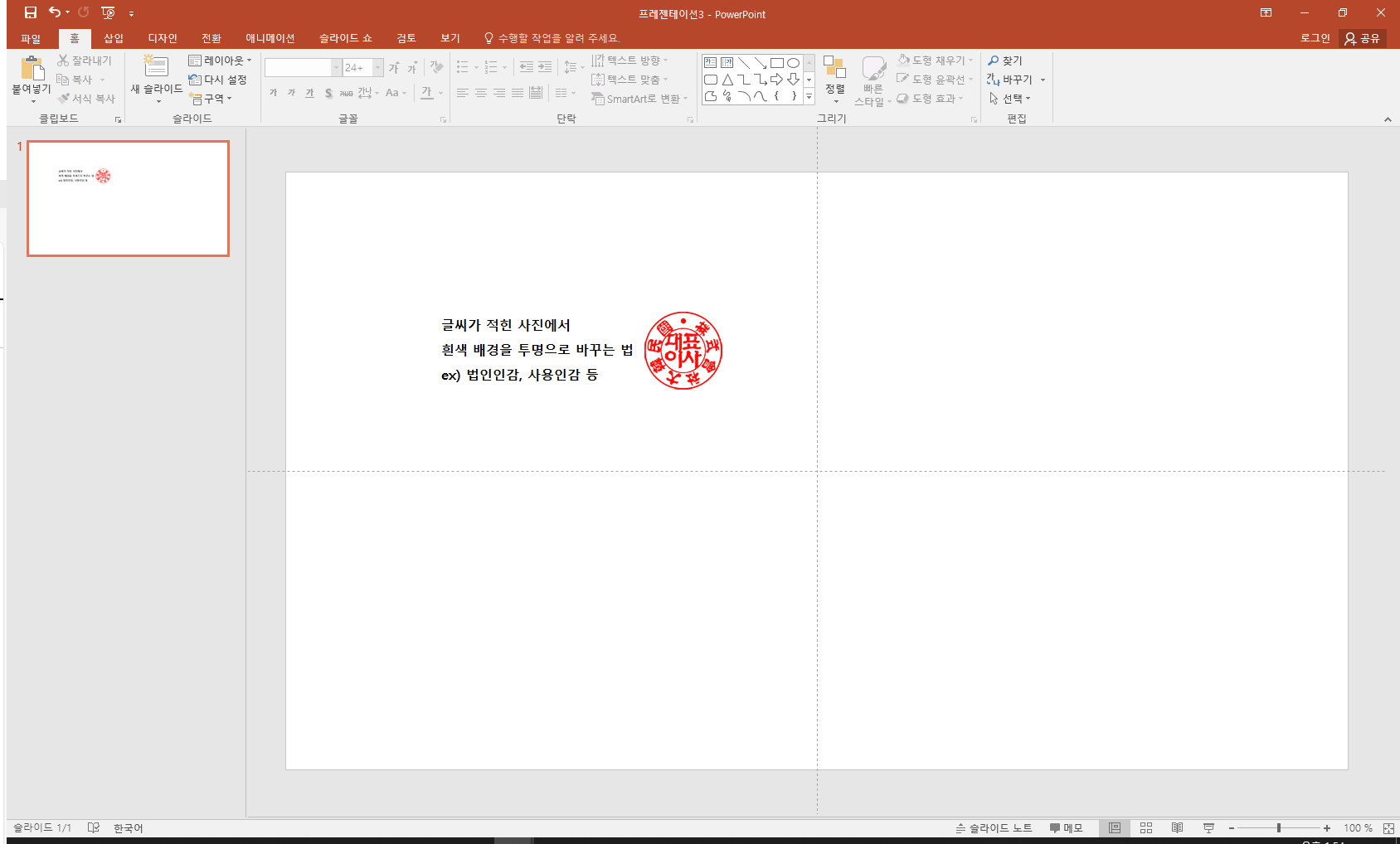
2) 그림을 클릭하면 그림도구와 서식 탭이 생기는데
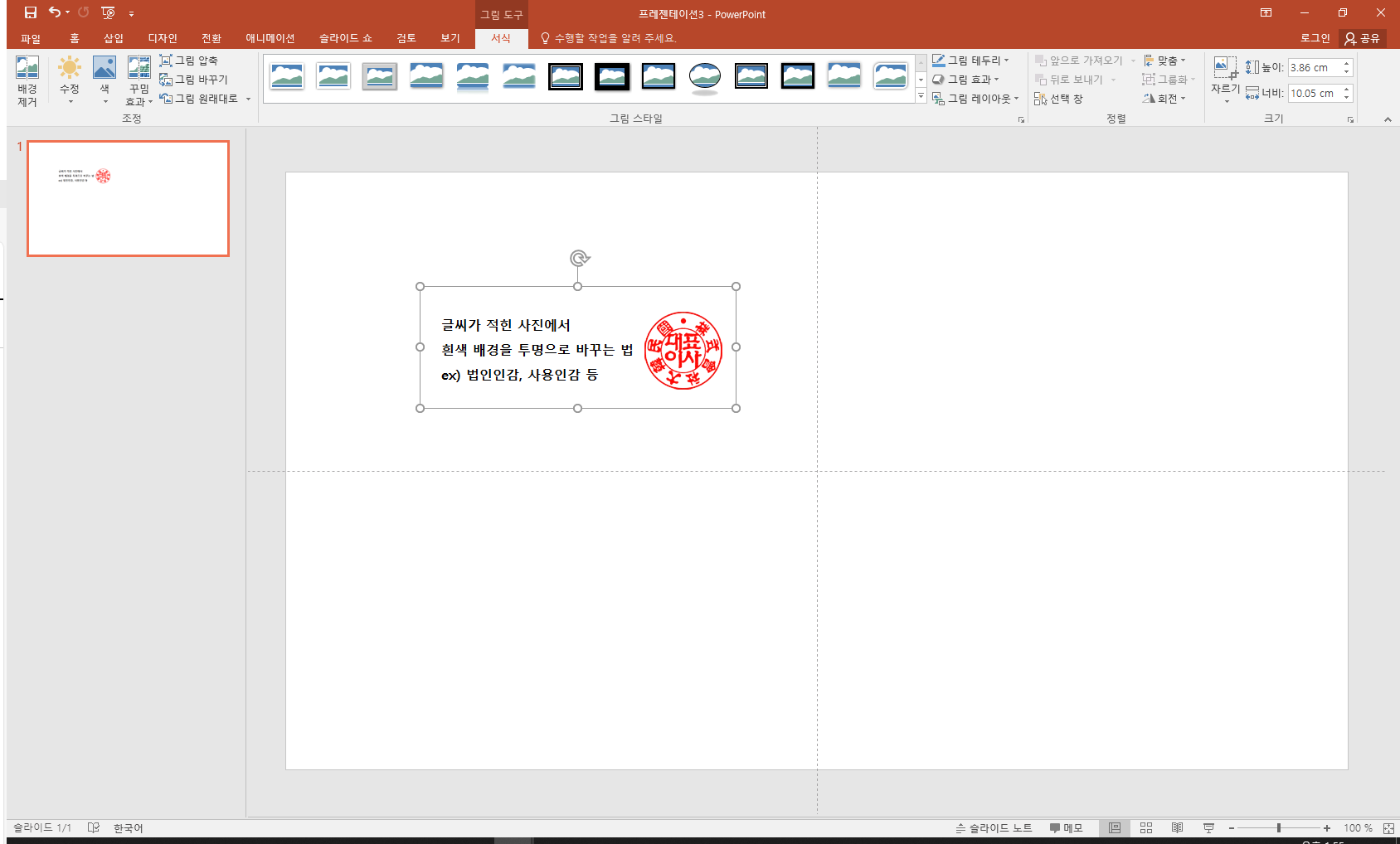
3) 왼쪽 윗 부분에 수정 밑에 ▼를 클릭하고 그림 보정 옵션 클릭
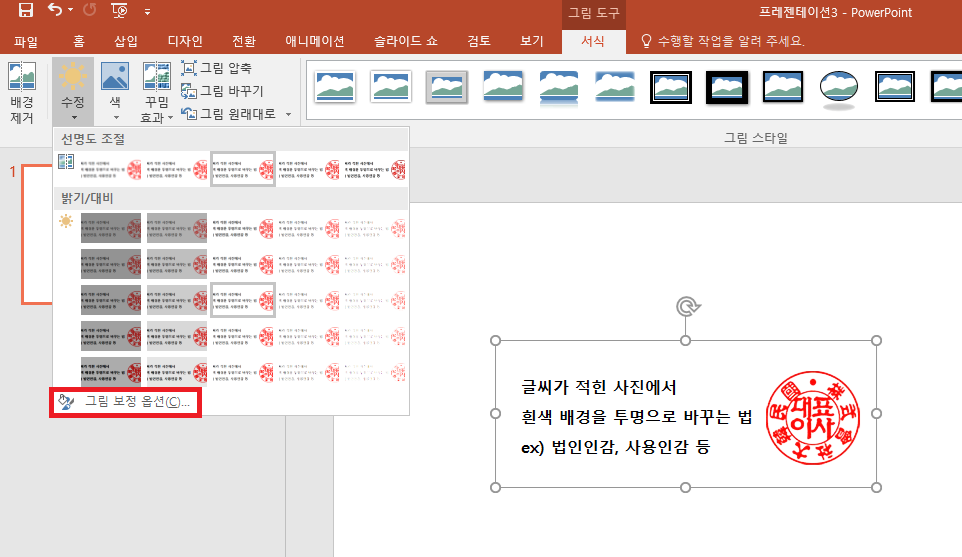
4) 오른쪽에 그림 서식이 뜨면 글씨가 잘 보이도록 대비 부분을 적당히 조절해줍니다. 50%~100% 정도.
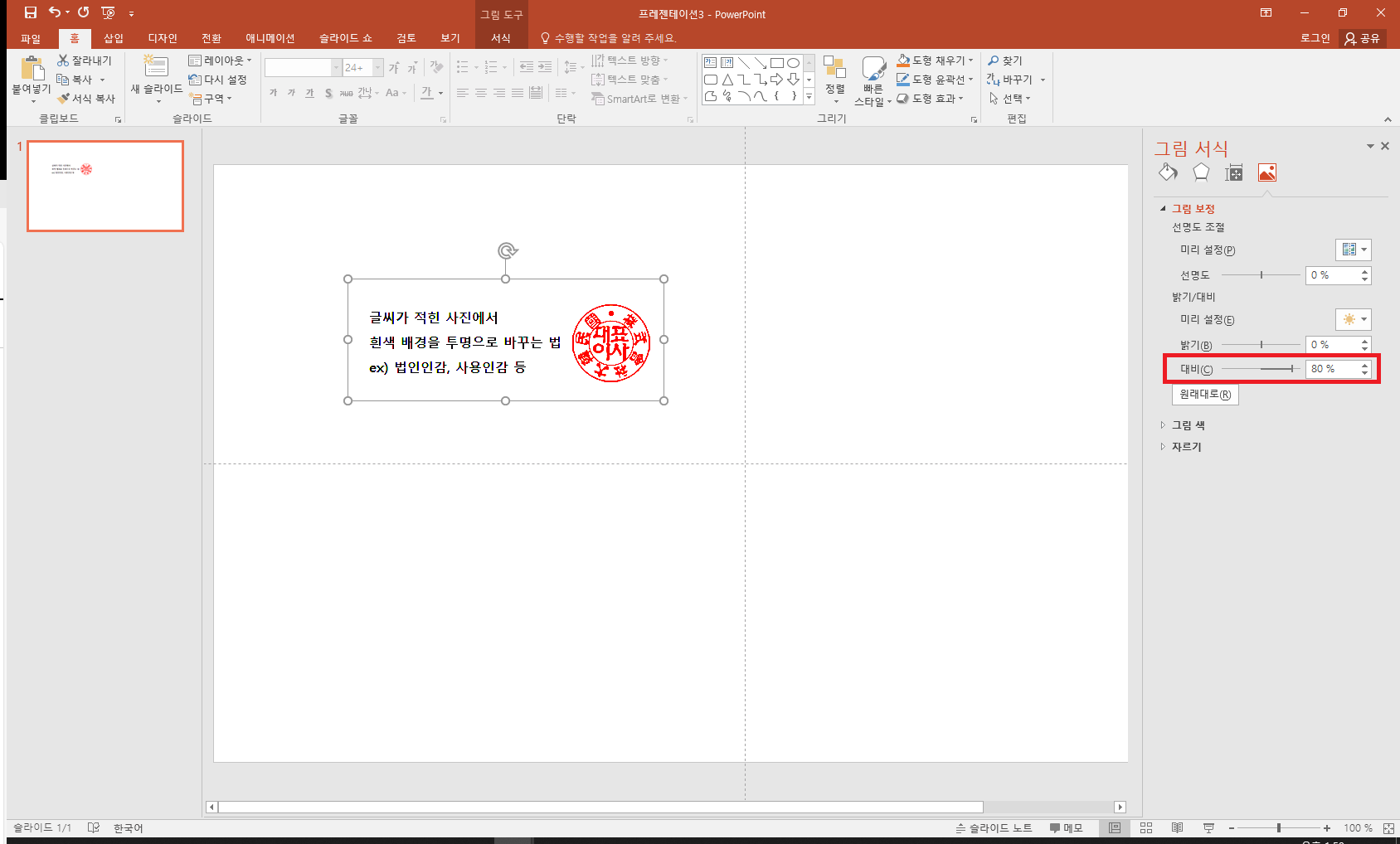
5) 왼쪽 윗 부분 색 밑에 ▼를 클릭하고 투명한 색 설정 클릭
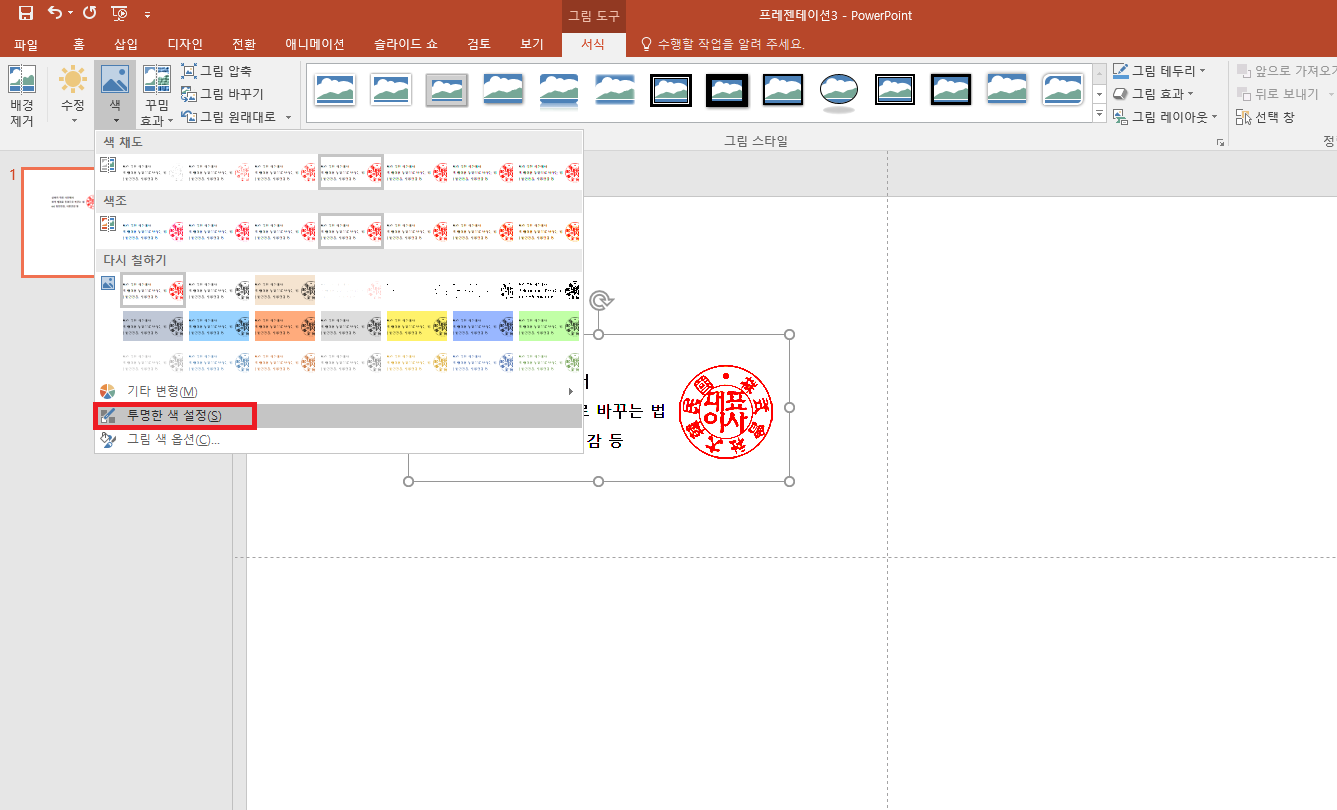
6) 끝입니다. 잘 이용하시면 됩니다.
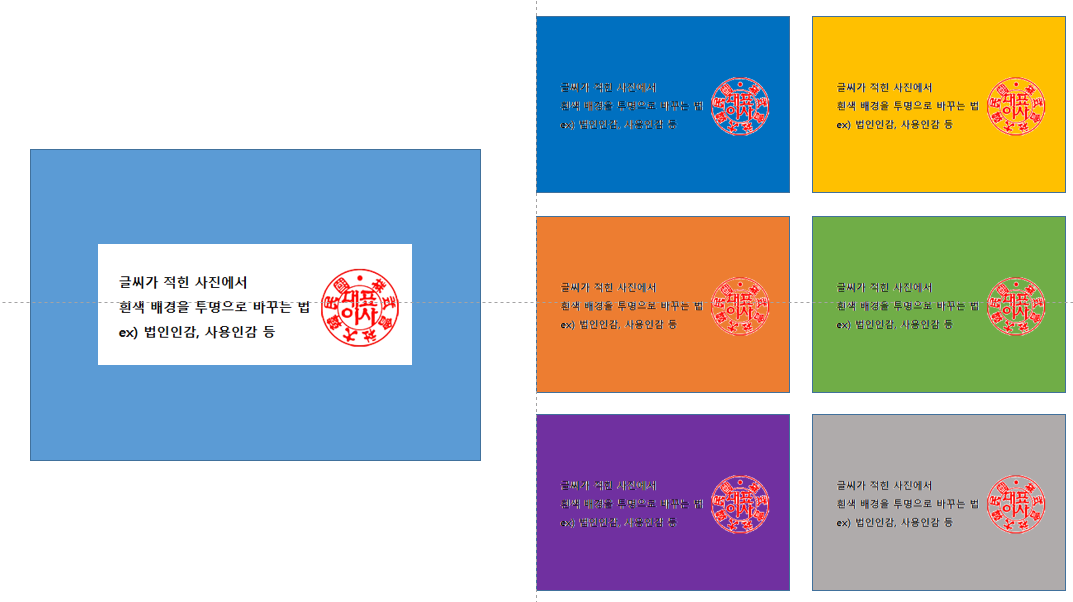

'메인 > 정보' 카테고리의 다른 글
| 당진 합덕 제일의원, 탈모 성지 방문 후기 (6) | 2024.12.31 |
|---|---|
| 네이버 멤버십 넷플릭스 이용권 연결하기 feat. 기존 계정 결제 수단 변경 (4) | 2024.12.16 |
| 구글 애드센스 검토 요청 가능 횟수 초과 (4) | 2024.11.22 |
| SGI서울보증과 매출채권신용보험에 대해 알아보자 (2) | 2024.11.21 |
| 인천국제공항 주차 대행 예약하기 feat. 제2여객터미널 (5) | 2024.11.08 |



